眼精疲労対策 VDT症候群とは

これらPC、スマートフォンの利用者のおおよそ50%以上(統計によっては70%以上)の人が、 眼精疲労症状を訴えます。
しかし、VDTが原因の眼精疲労は、その原因となるPCやスマートフォンの設定、 およびPCやスマートフォンを利用する環境を変えるだけで、眼精疲労症状を劇的に減らすことができます。
ここではPCやスマートフォンが原因の眼精疲労対策について、紹介しています。
眼精疲労 VDT対策
眼精疲労 VDT対策一覧
■モニターの設定
|
■モニター以外の設定
|
コントラスト調整
画面やディスプレイのコントラストとは、明るさと暗さの差です。同じ画面上に「黒色(最も暗い色)」と「白色(最も明るい色)」を表示した時に出る明るさの差を示します。
このコントラストは「適当(明るすぎず、暗すぎず)」であることが最も重要になります。
コントラスト(=差)が大き過ぎると、物がはっきりと見えるものの、 輝度(明るさ)が高くなり、目が非常に疲れます。 反対に、コントラスト(=差)が小さすぎると文字ぼやけるため見づらく、目を細めてしまうため、 これも眼精疲労の原因となります。
この「適当なコントラスト」は、モニターの種類や見る人によって異なるものの、 Windows7以降のPCなら簡単に調整できる機能が導入されています。
「コントロールパネル」で検索窓に「コントラスト」と入力すると、 「ディスプレイの色調整」という項目が表示され、 その調整項目の中に、「コントラストの調整」が存在し、 お使いのディスプレイにあった最も良いコントラストを設定できるようになっています。
「コントロールパネル」→「コントラスト」→「ディスプレイの色調整」
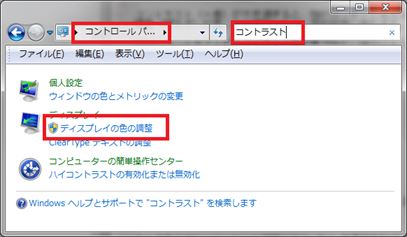
コントラストの調整(Windows7)
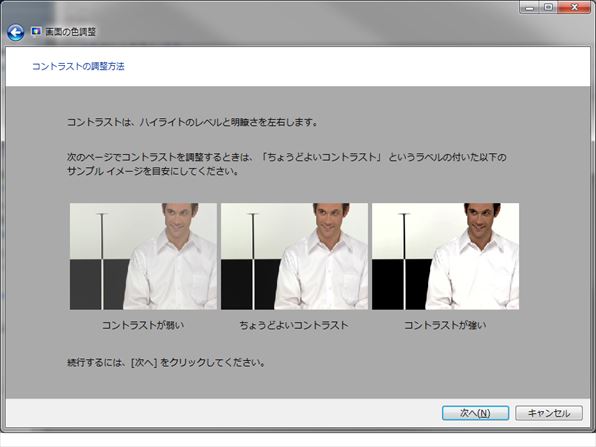
リフレッシュノート調整
リフレッシュレートとは、単位時間あたりの画面の表示回数です。このリフレッシュノートが低いと、フリッカーと呼ばれるチラツキが発生し、 眼精疲労の原因となります。
眼精疲労予防を目的とする場合、70~75Hz以上が推奨されているものの、 CRTディスプレイなど、古いディスプレイではリフレッシュノートが非常に低く、 また、市販の液晶ディスプレイの多くは60Hzとなっています。
PCやモニターの種類によっては、このリフレッシュノートは変更可能なため、 なるべく高いリフレッシュノートにすることで眼精疲労を予防できます。
最近では、眼精疲労予防を目的とした高リフレッシュノートに対応したモニターも多数販売されています。
「デスクトップのカスタマイズ」→「ディスプレイ」→「画面の解像度」→「詳細設定」
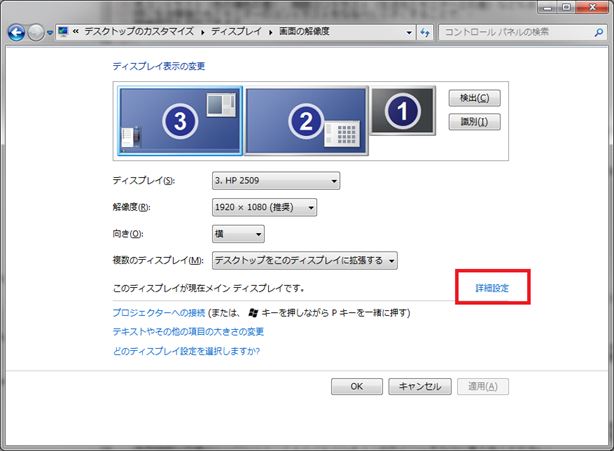
「モニター」タブ→「画面のリフレッシュノート」
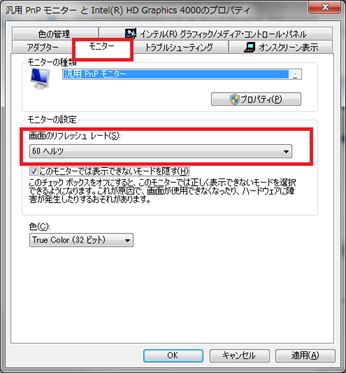
色温度の調整
色温度とは色(RGB:赤、緑、青)の組み合わせです。画面の設定では、「色」または「色温度」設定と表示され、 設定内容には「9500K(ケルビン)」、「6500K」、「sRGB」、「カスタムカラー」などのオプションが選択できるようになっています。


この色温度を設定することは、眼精疲労の原因となる「ブルーライト」の発生度を調整することを示します。
この色温度を表す値「K(ケルビン)」が低いほどブルーライトの削減率が大きくなり、 「K(ケルビン)」が高いほどブルーライトの発生率が大きくなります。
日中の太陽光の光は概ね5500K、夜間の月明かりは4000K、蛍光灯は3000~6500K程度とされ、 周りの色温度に合わせることが眼精疲労に効果があります。 ケルビンで調整できない場合は、カスタムカラーなどで直接「Blue(青)」の発生率を下げることでK(ケルビン)を下げることができます。
その他、色温度の調整には、ブルーライトをカットするメガネや液晶フィルムなども販売されています。
輝度の調整
輝度とは「ディスプレイの明るさ」を調整する尺度です。この輝度が明るすぎると、眼精疲労の原因となることがいくつかの研究からわかっています。
厚生労働省の発表によると、 「モニター画面の明るさ(輝度)を適当になるまで低下させること」および「周囲の明るさとの差(環境コントラスト)がなるべく小さい方が良い」と記されています。
北里大学で行われた実験によると、紙より液晶ディスプレイの輝度が高いと、 視線を移すごとに瞳孔反応が誘発され、自律神経系を刺激している可能性があると発表し、これが眼精疲労の原因の1つであると考えられています。
フォントサイズの変更
眼精疲労の原因の1つである目の筋肉の緊張は「目が集中すること(ある一点を見つめること)」が原因です。小さなフォントはより凝視を必要とし、目の筋肉の運動も少なくなるため、眼精疲労の原因となります。
そのため、フォントサイズを少しでも大きくすると、眼精疲労症状は和らぎます。
一時的に文字を大きくする場合、「CTRLを押しながらマウスホイールを動かす」で調整したり、 常に大きな文字を利用する場合、「システムのディスプレイ設定の文字サイズ」で常に大きな文字を利用することもできます。 (Windows、Apple、スマートフォンとも概ね共通)
その他、Windowsの場合、「コントロールパネル」で検索窓に「コントラスト」と入力すると、 「ClearTypeテキストの調整」という項目が表示され、同じ大きさで文字がくっきりと見えるように設定できます。
コントロールパネル→コントラスト→ClearTypeテキストの調整
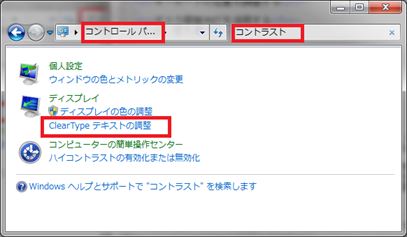
ClearTypeテキストの調整画面
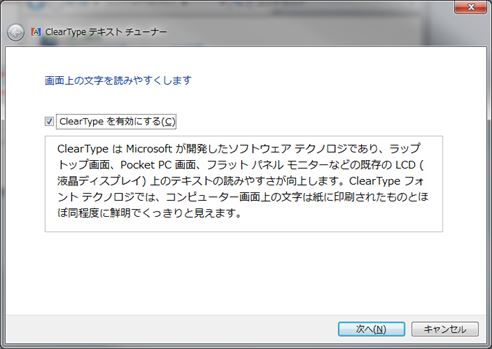
グレアを避ける
.jpg)
このグレアを発生させる原因の1つがモニターの塗装の種類「表面に光沢のあるタイプ」と、「表面に光沢のないタイプ」です。
表面に光沢のあるモニターは見た目だけでなく画像の表示も鮮明で多くのディスプレイに利用されているものの、 その光沢ゆえ、周囲の光を反射させ、眼精疲労の原因となってしまいます。
モニターのグレアを低減するには、 周りの照明の照度を下げたり、照明の位置を見なおして画面に直接光が入らないようにする他、 市販のアンチグレアフィルムを貼ったり、グレア防止のメガネなどで対応できます。
画面のホコリを取る
画面にホコリがついた状態は、画面のコントラストを低減させ、太陽光や部屋の照明を反射しグレアを発生させ、 眼精疲労を悪化させる原因となります。画面の利用環境によるものの、 1ヶ月~最低でも3ヶ月に1回程度、画面を綺麗にしてあげることで、 グレアを低減し、眼精疲労の予防につながります。
画面の高さ・距離の調整

また、目とモニターの距離は、 おおよそ20インチで50cm、30インチで75cm、40インチで100cm以上が良いとされています。
| モニターサイズ(インチ) | 距離(cm) | モニターサイズ(インチ) | 距離(cm) | モニターサイズ(インチ) | 距離(cm) |
| 20 | 50 | 21 | 52.5 | 22 | 55 |
| 23 | 57.5 | 24 | 60 | 25 | 62.5 |
| 26 | 65 | 27 | 67.5 | 28 | 70 |
| 29 | 72.5 | 30 | 75 | 40 | 100 |
部屋の明るさ調整
冒頭で紹介したコントラスト(明るさと暗さの差)は、 モニターだけで完結する「輝度コントラスト」や「色コントラスト(色の補色の差)」以外に、 生活光とモニターの明るさの差であるコントラストも存在します。この生活環境の光とモニターのコントラストをなるべく小さくすることも、 眼精疲労の予防に効果を発揮します。
| 眼精疲労対策 VDT症候群 先頭へ |
| 関連ページ |
| メニュー・目次一覧へ |
